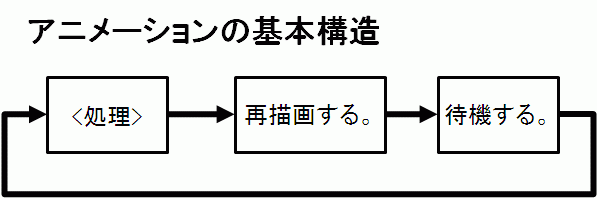
ここからはオブジェクト指向プログラミングを使って、アニメーションを作っていきたいと思います。
まず、下のプログラムを実行してみましょう。
ここをクリックすると、以下のプログラムをダウンロードできます。
1: ※プログラム名:車を回すプログラム 2: ※作成者:秋山 優 3: ※作成日:2009.11.28 4: 5: ※授業に必要なライブラリを取り込む。 6: TurtleLibraryを参照する。 7: 8: ※環境を初期化する 9: ウィンドウを初期化する。 10: 11: ※画像を生成する 12: 画像を新規作成して、車と名付ける。 13: 車のファイル名を「car.gif」と設定する。 14: ウィンドウに車を追加する。 15: 16: ※アニメーションループ 17: 無条件で{ 18: ※0.1秒待つ 19: ウィンドウは0.1秒待機する。 20: 21: ※処理を行う 22: 車を右に5度回す。 23: 24: ※再描画する 25: ウィンドウを再描画する。 26: }を繰り返す。
ここでは、画像オブジェクトを生成しています。
画像オブジェクトを生成するには、次のような命令文を書きます。
画像を新規作成して、車と名付ける。 車のファイル名を「car.gif」と設定する。
例えば上記のアニメーションで「car.gif」を使う場合は、 同じフォルダに置く必要があります。
同じフォルダに置いていないと画像が表示されません。
使える画像の種類は「.gif」「.jpg」「.jpeg」のどれかです。 「.bmp」の画像は使えないので注意してください。
RotateHouse.javaをもう一度よく見てみましょう。 特に、
無条件で{ ※処理 ※再描画 ※待つ }を繰り返す。
ここの部分が、今までと異なる所で、アニメーションをするプログラムの特徴です。 どのようなアニメーションをするプログラムでも基本構造は同じです。 図解すると下のようになります。
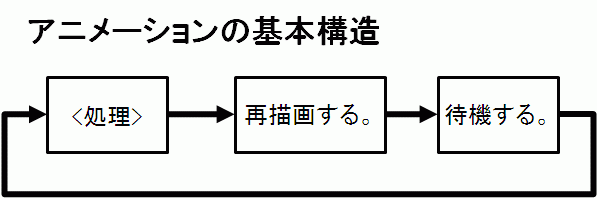
待機する命令の中の数字を小さくすることによって、アニメーションを早くすることができます。 しかし、コンピュータの能力にも限界があります。 軽いアニメーションならば0.01秒(秒間100コマ)ぐらいまでならなんとか動きますが、 画像などを使うといくら小さい値を入れても、コンピュータの計算が追いつかなくなります。
人間が目に分かるのは、秒間30コマまでといわれています(テレビがそれぐらいです)ので、 それぐらいを目安に数値を決めると良いでしょう。
オブジェクトになっても、基本的な亀の命令はどれでも使うことができます。 次のプログラムは、円を描く車のプログラムです。
ここをクリックすると、以下のプログラムをダウンロードできます。
1: ※プログラム名:車で円を描くプログラム 2: ※作成者:秋山 優 3: ※作成日:2009.11.28 4: 5: ※授業に必要なライブラリを取り込む。 6: TurtleLibraryを参照する。 7: 8: ※環境を初期化する 9: ウィンドウを初期化する。 10: 11: ※車を生成する 12: 画像を新規作成して、車と名付ける。 13: 車のファイル名を「car.gif」と設定する。 14: ウィンドウに車を追加する。 15: 16: ※軌跡を描く準備 17: 車の筆を有効化する。 18: 19: ※アニメーションループ 20: 無条件で{ 21: ※待つ 22: ウィンドウは0.1秒待機する。 23: 24: ※処理を行う 25: 車を5度右に回す。 26: 車を5ドット進める。 27: 28: ※再描画する 29: ウィンドウを再描画する。 30: 31: }を繰り返す。
「筆を有効化する」命令で、筆を下ろして軌跡が描かれるようになっています。
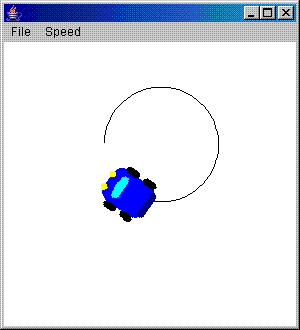
いままでの亀では「筆を有効化する」命令をしなくても、 最初は筆を下ろした状態から始まっていました。
しかしアニメーションでは軌跡は要らないことが多いので、 初期状態では筆を上げた状態になっています。
プログラムを書くときには、"最初の状態"を意識する必要があります。 これを「初期値」や「デフォルト値」といいます。
次に示すのは、車が右に動いていくプログラムです。
ここをクリックすると、以下のプログラムをダウンロードできます。
1: ※プログラム名:車を右に動かすプログラム 2: ※ 其の1:右に向けて動かす 3: ※作成者:秋山 優 4: ※作成日:2009.11.28 5: 6: ※授業に必要なライブラリを取り込む。 7: TurtleLibraryを参照する。 8: 9: ※環境を初期化する 10: ウィンドウを初期化する。 11: 12: ※車を生成する 13: 画像を新規作成して、車と名付ける。 14: 車のファイル名を「car.gif」と設定する。 15: ウィンドウに車を追加する。 16: 17: 車を90度右に回す。 18: 19: ※アニメーションループ 20: 無条件で{ 21: ※待つ 22: ウィンドウは0.1秒待機する。 23: 24: ※処理を行う 25: 車を5ドット進める。 26: 27: ※再描画する 28: ウィンドウを再描画する。 29: }を繰り返す。
今までの方法では、前か後ろにしか進めませんが、 車は上向きのまま、右に動かしたい場合があります。
いままでの方法でも、下のように工夫することによって目的は達成できますが、 ここでは、XY座標設定命令を使ったエレガントな解決方法を考えます。
ここをクリックすると、以下のプログラムをダウンロードできます。
1: ※プログラム名:車を右に動かすプログラム 2: ※ 其の2:上を向いたまま動かす 3: ※作成者:秋山 優 4: ※作成日:2009.11.28 5: 6: ※授業に必要なライブラリを取り込む。 7: TurtleLibraryを参照する。 8: 9: ※環境を初期化する。 10: ウィンドウを初期化する。 11: 12: ※車を生成する 13: 画像を新規作成して、車と名付ける。 14: 車のファイル名を「car.gif」と設定する。 15: ウィンドウに車を追加する。 16: 17: ※アニメーションループ 18: 無条件で{ 19: ※待つ 20: ウィンドウは0.1秒待機する。 21: 22: ※処理を行う 23: 車を90度右に回す。 24: 車を5ドット進める。 25: 車を90度左に回す。 26: 27: ※再描画する 28: ウィンドウを再描画する。 29: }を繰り返す。
XY座標設定命令を使うと、回転せずに、好きな所にオブジェクトを移動することができます。
ここをクリックすると、以下のプログラムをダウンロードできます。
1: ※プログラム名:4台の車をワープを使って配置するプログラム 2: ※作成者:秋山 優 3: ※作成日:2009.11.28 4: 5: ※授業に必要なライブラリを取り込む。 6: TurtleLibraryを参照する。 7: 8: ※環境を初期化する。 9: ウィンドウを初期化する。 10: 11: ※車を4台生成する 12: 画像を新規作成して、車Aと名付ける。 13: 画像を新規作成して、車Bと名付ける。 14: 画像を新規作成して、車Cと名付ける。 15: 画像を新規作成して、車Dと名付ける。 16: 車Aのファイル名を「car.gif」と設定する。 17: 車Bのファイル名を「car.gif」と設定する。 18: 車Cのファイル名を「car.gif」と設定する。 19: 車Dのファイル名を「car.gif」と設定する。 20: ウィンドウに車Aを追加する。 21: ウィンドウに車Bを追加する。 22: ウィンドウに車Cを追加する。 23: ウィンドウに車Dを追加する。 24: 25: ※アニメーションループ 26: 無条件で{ 27: ※待つ 28: ウィンドウは0.1秒待機する。 29: 30: ※処理を行う 31: 車AのX座標を100に設定する。 32: 車AのY座標を100に設定する。 33: 車BのX座標を100に設定する。 34: 車BのY座標を200に設定する。 35: 車CのX座標を200に設定する。 36: 車CのY座標を100に設定する。 37: 車DのX座標を200に設定する。 38: 車DのY座標を200に設定する。 39: 40: ※再描画する 41: ウィンドウを再描画する。 42: 43: }を繰り返す。
このプログラムの実行結果は以下のようになります。
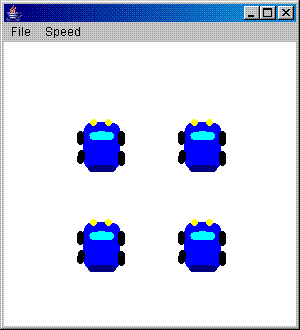
指定されたxy座標の位置に、そのオブジェクトをワープ(瞬間的に移動)させます。
現在のxy座標を取得します。
ちなみに、一般にコンピュータ環境では、数学とはちょっと違った座標体系が使われます。 亀の場合もそうです。以下のようになっているので気をつけてください。
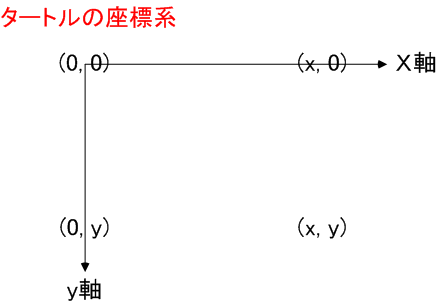
さあ、XY座標設定命令を使って、車を右に移動しましょう。
ここをクリックすると、以下のプログラムをダウンロードできます。
1: ※プログラム名:車を右に動かすプログラム 2: ※ 其の3:上を向いたまま右に動かす(ワープを使う) 3: ※作成者:秋山 優 4: ※作成日:2009.11.28 5: 6: ※授業に必要なライブラリを取り込む。 7: TurtleLibraryを参照する。 8: 9: ※環境を初期化する。 10: ウィンドウを初期化する。 11: 12: ※車を生成 13: 画像を新規作成して、車と名付ける。 14: 車のファイル名を「car.gif」と設定する。 15: ウィンドウに車を追加する。 16: 17: 整数型を新規作成して、xと名付ける。※x座標を入れる変数 18: 整数型を新規作成して、yと名付ける。※y座標を入れる変数 19: 20: ※アニメーションループ 21: 無条件で{ 22: ※待つ 23: ウィンドウは0.1秒待機する。 24: 25: ※処理を行う 26: 車のX座標を取得して、それをxに入れる。※車のx座標を取得する 27: 車のX座標を取得して、それをyに入れる。※車のy座標を取得する 28: 車のX座標をx+5に設定する。※右に移動する 29: 30: ※再描画する 31: ウィンドウを再描画する。 32: }を繰り返す。
さらに、右端までいったら左端にワープするように改造します。
ここをクリックすると、以下のプログラムをダウンロードできます。
1: ※プログラム名:車を右に動かすプログラム 2: ※ 其の4:右端に行ったら左端に戻す(ワープを使う) 3: ※作成者:秋山 優 4: ※作成日:2009.11.28 5: 6: ※授業に必要なライブラリを取り込む。 7: TurtleLibraryを参照する。 8: 9: ※環境を初期化する。 10: ウィンドウを初期化する。 11: 12: ※車を生成 13: 画像を新規作成して、車と名付ける。 14: 車のファイル名を「car.gif」と設定する。 15: ウィンドウに車を追加する。 16: 17: 整数型を新規作成して、xと名付ける。※x座標を入れる変数 18: 19: ※アニメーションループ 20: 無条件で{ 21: ※ --- 待つ --- 22: ウィンドウは0.1秒待機する。 23: 24: ※ --- 処理を行う --- 25: 車のX座標を取得して、それをxに入れる。※車のx座標を取得する 26: 27: ※右に移動する 28: 車のX座標をx+5に設定する。 29: 30: ※右端だったら左端にワープ 31: x≧300であるならば{ 32: 車のX座標を0に設定する。 33: }をする。 34: 35: ※ --- 再描画する --- 36: ウィンドウを再描画する。 37: }を繰り返す。
だんだんアニメーションらしくなってきました。
オブジェクトは、大きさを変更することもできます。
ここをクリックすると、以下のプログラムをダウンロードできます。
1: ※プログラム名:車を大きくするプログラム 2: ※ 其の1:大きさを測る 3: ※作成者:秋山 優 4: ※作成日:2009.11.28 5: 6: ※授業に必要なライブラリを取り込む。 7: TurtleLibraryを参照する。 8: 9: ※環境を初期化する。 10: ウィンドウを初期化する。 11: 12: ※車を生成 13: 画像を新規作成して、車と名付ける。 14: 車のファイル名を「car.gif」と設定する。 15: ウィンドウに車を追加する。 16: 17: 無条件で{ 18: ※ --- 待つ --- 19: ウィンドウは0.1秒待機する。 20: 21: ※ --- 処理を行う --- 22: 車の横幅を200に設定する。 23: 車の縦幅を200に設定する。 24: 25: ※ --- 再描画 --- 26: ウィンドウを再描画する。 27: }を繰り返す。
そのオブジェクトを横幅と縦幅を、指定された大きさにします。
現在の横幅と縦幅を取得します。
アニメーションループをうまく利用すれば、徐々に大きくなっていくプログラムが書けます。
ここをクリックすると、以下のプログラムをダウンロードできます。
1: ※プログラム名:車を大きくするプログラム 2: ※ 其の2:徐々に大きくする 3: ※作成者:秋山 優 4: ※作成日:2009.11.28 5: 6: ※授業に必要なライブラリを取り込む。 7: TurtleLibraryを参照する。 8: 9: ※環境を初期化する。 10: ウィンドウを初期化する。 11: 12: ※画像を生成する 13: 画像を新規作成して、車と名付ける。 14: 車のファイル名を「car.gif」と設定する。 15: ウィンドウに車を追加する。 16: 17: 整数型を新規作成して、横幅と名付ける。※横幅を入れる変数 18: 整数型を新規作成して、縦幅と名付ける。※縦幅を入れる変数 19: 20: 無条件で{ 21: ※ --- 待機する --- 22: ウィンドウは0.1秒待機する。 23: 24: ※ --- 処理を行う --- 25: 車の横幅を取得して、それを横幅に入れる。 26: 車の縦幅を取得して、それを縦幅に入れる。 27: 28: ※車を大きくする 29: 車の横幅を横幅+2に設定する。 30: 車の縦幅を縦幅+2に設定する。 31: 32: ※ --- 再描画 --- 33: ウィンドウを再描画する。 34: 35: }を繰り返す。
大きくなりすぎたら、小さく戻してあげましょう。
ここをクリックすると、以下のプログラムをダウンロードできます。
1: ※プログラム名:車を大きくするプログラム 2: ※ 其の3:大きくなりすぎたら小さくする 3: ※作成者:秋山 優 4: ※作成日:2009.11.28 5: 6: ※授業に必要なライブラリを取り込む。 7: TurtleLibraryを参照する。 8: 9: ※環境を初期化する。 10: ウィンドウを初期化する。 11: 12: ※家を生成 13: 画像を新規作成して、車と名付ける。 14: 車のファイル名を「CAR.gif」と設定する。 15: ウィンドウに車を追加する。 16: 17: 整数型を新規作成して、横幅と名付ける。 18: 整数型を新規作成して、縦幅と名付ける。 19: 20: 無条件で{ 21: ※ --- 待機する --- 22: ウィンドウは0.1秒待機する。 23: 24: ※ --- 処理を行う --- 25: 車の横幅を取得して、それを横幅に入れる。 26: 車の縦幅を取得して、それを縦幅に入れる。 27: 28: ※車を大きくする 29: 車の横幅を横幅+2に設定する。 30: 車の縦幅を縦幅+2に設定する。 31: 32: ※横幅が大きくなりすぎたら小さくする 33: 横幅≧300であるならば{ 34: 車を0.25倍する。 35: }をする。 36: 37: ※縦幅が大きくなりすぎたら小さくする 38: 縦幅≧300であるならば{ 39: 車を0.25倍する。 40: }をする。 41: 42: ※再描画 43: ウィンドウを再描画する。 44: }を繰り返す。
そのオブジェクトを指定された倍率の大きさにします。
指定した長さだけ縦横を幅を大きくします。
指定した長さだけ縦横の幅を小さくします。
指定した長さだけ横幅を大きくします。
指定した長さだけ横幅を小さくします。
指定した長さだけ縦幅を大きくします。
指定した長さだけ縦幅を小さくします。
星の画像を使って、流れ星のプログラムを書いてみて下さい。
ダウンロードはこちらから
流れ星は、次の手順で進めていくとうまくできます。