1.2.2.2 各部名称・機能
各部の名称と機能は以下の通りです
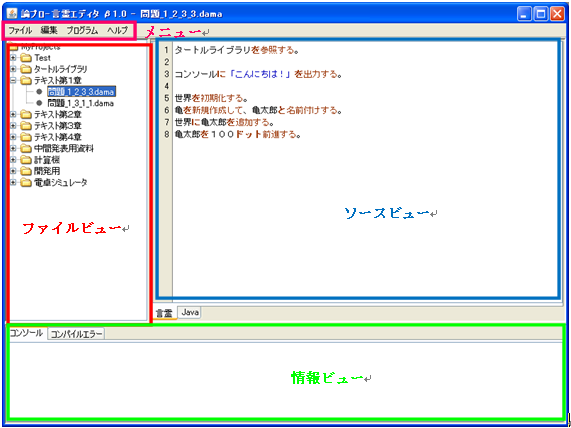
- ファイルビュー
- 言霊プログラムのリソースのツリーを表示します。プロジェクトをクリックすると展開し、所属している言霊プログラムが表示されます。
- ソースエディタ
- 言霊プログラムのソースコードを編集するための画面です。
- 情報ビュー
- 情報ビューには「コンソール」と「コンパイルエラー」の2つの画面があります。コンソールは標準入出力として利用されます(Macのターミナル、Windowsのコマンドプロンプトに相当するものです)。コンパイルエラーは、プログラムのコンパイル(後述)によってバグが出た時、その一覧を表示するとともに、バグをマウスで選択することによって、ソースエディタにおけるバグの発生箇所を強調表示します。
- メニュー
- 新規作成や保存等のファイル操作やコピー、貼り付け等の編集操作、及びプログラムのコンパイルや実行等の機能を提供します。
1.2.2.3 リソース
リソースとは、論プロエディタで使用するデータのことです。
プログラムをまとめられると使いやすい(回別に分けないとごちゃごちゃになる)ので、 プロジェクトを用意しています。プロジェクトは、プログラムをまとめておくものです。
- プロジェクト
- プロジェクトとは、プログラムを入れておくフォルダのようなものです。この授業では、「第七回授業」など、授業ごとにプロジェクトを作るものとします。
- プログラム(ファイル)
- プログラムとは、言霊のプログラムの単位のことです。言霊では、原則的に1つのプログラムは1つのファイルに書かれるため、論プロエディタではプログラムとファイルをまとめてプログラム(ファイル)とし、ひとつの単位として扱っています。
まず、論プロエディタの「ファイル」メニューから「プロジェクトの新規作成」を選んで「第1回授業」というプロジェクトを作ろう。
次に、論プロエディタの「ファイル」メニューから「プログラムの新規作成」を選び、「タートル」テンプレートを選んで、「初めての言霊」というプログラムを作ろう。
これで、「第1回授業」プロジェクトの中に、「初めての言霊.dama」というファイルが作成されました。
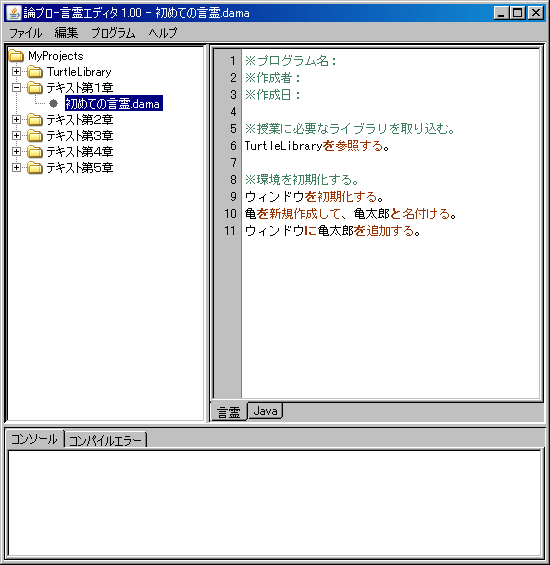
1.2.3 プログラム作成の流れ
プログラムを作成して実行するには、次のようなプロセスをたどることになります。
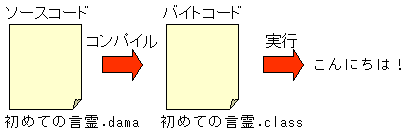
- ソースコード
- 言霊プログラムが書かれたテキストファイルのこと
- バイトコード
- プログラムをコンピュータが実行できる形式に変換したもの
- コンパイル
- ソースコードをバイトコードに変換すること
1.2.3.1 プログラムの編集
それでは、先ほど作った「初めての言霊.dama」を編集してみよう。
以下のプログラムと同じプログラムを打ち込んでみよう。
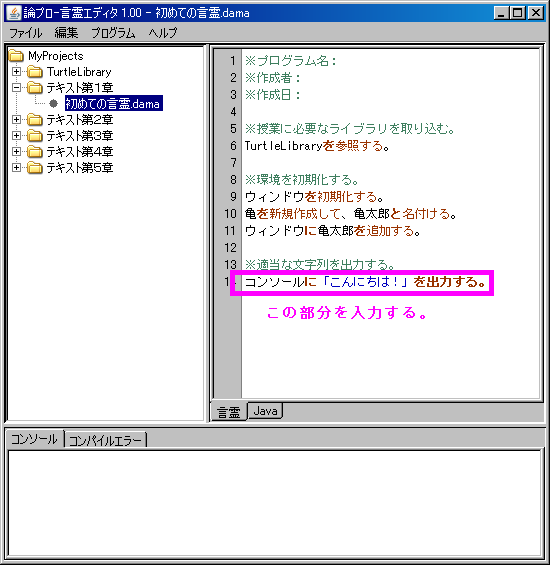
1.2.3.2 コンパイル
次に、ソースコード(初めての言霊.dama)をコンパイルしてみよう。
論プロエディタの「プログラム」メニューから「コンパイル」を選ぼう。
コンパイルが成功すると、このような表示がコンソールに出ます。

プログラムにミスがあると、コンパイルは成功しません。 詳しくは2章の「コンパイルエラー」 を参考にしてください。
1.2.3.3 実行
次に、プログラムを実行しよう。「プログラム」メニューから「実行」を選ぼう。
コンソールに「こんにちは!」が出ていれば成功です。
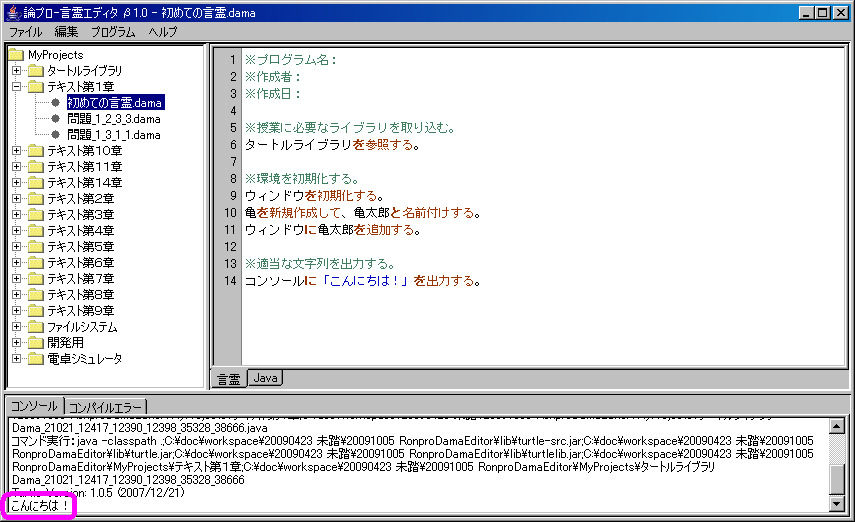
無限ループするプログラムを書いてしまった、など、プログラムが止まらなくなることがあります。 そのような場合は、プログラムメニューにある「強制終了」を使ってプログラムを止めること。
初めての言霊.damaの最終行に「亀太郎を50ドット進める。」と書いて、コンパイル、実行してみよう。
1.3 発展的な使い方
1.3.1 サンプルプログラムの使い方
1.3.1.1 サンプルプログラムの使い方
サンプルプログラム「家.dama」を ここ からダウンロードし、 論プロエディタフォルダの中にある「MyProjects」フォルダの中の「テキスト第1章」フォルダに保存しよう。
論プロエディタの画面で「F5」を押すと、表示が更新されて「テキスト第1章」プロジェクトの中に家.damaが表示されます。 家.damaをダブルクリックすると、エディタにプログラムが表示されます。
「F5」を押してリソースビューワを更新しないとプログラム(ファイル)が表示されないので、 サンプルプログラムをダウンロードして「MyProjects」フォルダに追加したら、必ず「F5」を押すこと。
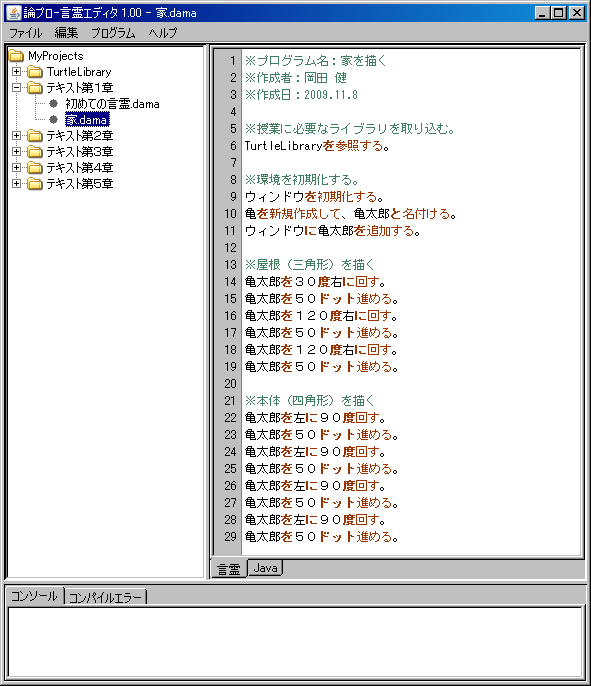
サンプルプログラムをコンパイルし、実行してみよう。
1.3.1.2 リソースとファイルシステムの関係
論プロエディタの「プロジェクト」と「プログラム(ファイル)」の2つのリソースは、 ファイルシステム(MacやWindowsの通常の画面)ではそれぞれ「フォルダ」と「ファイル」に対応します。
プロジェクト「第1回授業」は、論プロエディタフォルダの中の「MyProjects」フォルダの中の「第1回授業」フォルダに対応します。
プログラム(ファイル)「初めての言霊.dama」は、「第1回授業」フォルダの中の「初めての言霊.dama」に対応します。
論プロエディタで作ったプロジェクトやプログラム(ファイル)は、ファイルシステムで見ることができるし、 ファイルシステムで作ったフォルダやファイルを論プロエディタで読み込むこともできます。
1.3.2 その他の機能
論プロエディタのその他の機能を紹介します。
- リネーム
- リソースの名前を変更できる。
- 削除
- リソースを削除できる
- 更新
- リソースビューワを更新できる。サンプルプログラムをダウンロードしたときなど、ファイルシステムからファイルやフォルダを追加したときに使う。
- 元に戻す(やり直し)
- 作業をひとつ前の状態に戻すことができる。
- やり直し(元に戻すのキャンセル)
- 直前のUndoを取り消して、Undoする前の状態に戻すことができる。
- 強制終了
- 現在実行している(複数実行している場合、すべての)プログラムを強制的に停止することが出来る。無限ループのプログラムを書いてしまったときなど、プログラムが止まらなくなってしまったときに、役立つ。
1.3.3 ショートカットキー
論プロエディタは、ほとんどのコマンドをショートカットで実行できるように作られています。 ショートカットキーを使ってコマンドを実行したいときは、メニューの右に表示されているキーを同時押ししてください。 (例:コンパイル(Ctrl+E)→「Ctrl」キーと「E」キーを同時に押す)
ショートカットキーは覚えやすいように、 編集にかかわるコマンドのショートカットは左下(ZXCV)に、 プログラムにかかわるコマンドのショートカットは左上(WSER)に集中しています。
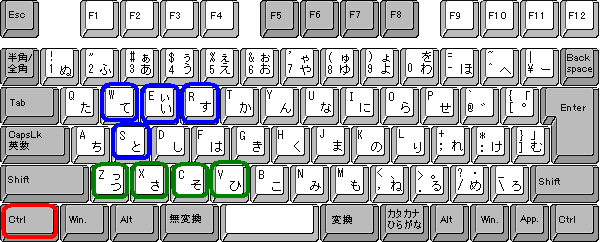
(http://www2d.biglobe.ne.jp/~msyk/index.htmlの「キーボード配列案」のフリー画像をお借りしました。)